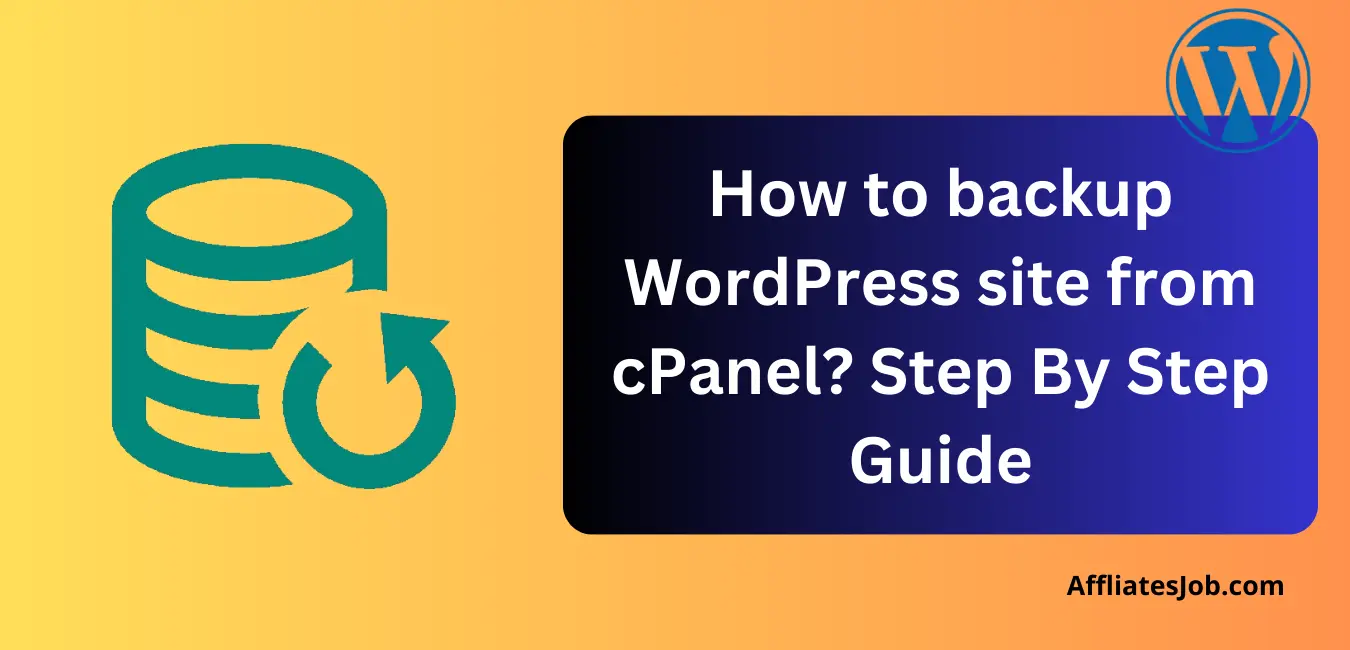This blog post will give you a step-by-step guide about How to backup a WordPress site from cPanel? from cPanel correctly with the help of a few clicks.
Most of the new blogger uses the free WordPress plugin for taking their blog backup, but backup file size is limited with the free version.
Apart from this, there could be other problems that may occur, like WordPress version, etc, which may create difficulties.
If you want to know how to take WordPress website backup from cPanel correctly like a professional blogger, then this blog post is only for you.
Compared to the free WordPress backup plugin, you can have more control over backups taken from cPanel and ensure everything is going according to plan.
Let’s start to learn about how to take WordPress blog backup from its cPanel manually.
Why Backup WordPress Site Manually?
Taking a WordPress site backup by installing a WordPress plugin is one of the easiest ways for most beginner bloggers.
But it is not the right way!
Taking backup from the cPanel is the correct way for any WordPress site, which has tremendous benefits such as:
- Dependency on the backup plugin decreases,
- Expertise is increased by doing backup work themselves,
- Here, bloggers can choose which part of the site they want in backup,
- Blogger can decide on the site backup storage location.
How do backup a WordPress site from cPanel?
First, log in to your blog or website hosting account to back up the WordPress site through cPanel.
However, the cPanel overview of different hosting providers may look slightly different, but there will be options available for site backup from cPanel:
- cPanel Backup Manager
- cPanel Backup Wizard
Now, choose yourself as per the option available in your hosting cPanel.
But we discuss both one by one.
WordPress site backup by using cPanel Backup Manager
First, log in to your website hosting account to back up a WordPress website using Backup Manager.
After successfully logging in to the cPanel dashboard, go to Files > Backup.
Choose one of the options given below as per the requirement:
- Restore the website (to import old backup)
- Files backups (to backup WordPress files only)
- Database backups (to back up the database of the WordPress website only)
- Generate new backup.
Out of these four, you can choose any option at your convenience.
Using this process, the blogger can take a backup of their WordPress site, which is hosted on Hostinger web hosting.
Apart from this, if you use any other hosting provider’s hosting, you will get the option of a backup wizard there.
WordPress site backup by using cPanel Backup Wizard?
This method is usually a good option for beginners because it walks you through the process step-by-step.
To access the Backup Wizard, you first need to access your blog hosting cPanel.
After logging in, select the File section, scroll down, and click on the Backup Wizard option.
From here, you can download your website files in compressed form. To do this, you have to click on the backup option.
Additionally, you can choose what type of backup you want to create for your WordPress website.
If you want a copy of your website’s files and settings, click Full Backup.
Additionally, you can create separate backups of the MySQL database, your email data, or your home directory.
After this, you will have to choose the place where you want to store this backup.
The backup will be stored in your site’s home directory if you do not select a location.
Finally, by clicking on the Generate Backup button, the backup process of the WordPress website will be completed.
Conclusion: How to backup a WordPress site from cPanel
In this post about How to backup a WordPress site from cPanel, we have told you in detail about both the existing methods.
If you are an experienced WordPress user, taking a manual backup like this can prove to be very helpful.
Taking this type of backup is very beneficial for people who want to partially back up their WordPress website.
As you might have guessed, backing up a WordPress site with cPanel is relatively simple.
The process here may look different depending on your web host.
But once you access your blog hosting’s cPanel dashboard, you can create a backup of your site files and download them to your computer.
However, most WordPress users find it easier to use a dedicated WordPress backup plugin like UpdraftPlus to back up their website.
If you have any questions about taking a backup of the WordPress site from cPanel, then do ask through the comment section.
Thank you!
Must read these also: